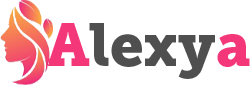Quand on utilise un ordinateur, il existe de nombreux symboles qui ne sont pas simples à trouver. Le symbole de la flèche est l’un de ceux que j’utilise fréquemment dans mes conversations, mais également dans mon travail.
Je dois avouer qu’il est assez difficile de réaliser un tel symbole quand on ne sait pas s’il existe des raccourcis pour le faire. Heureusement, internet permet de trouver de nombreuses informations utiles et efficaces.
Sommaire
Comment faire une flèche avec le clavier : découvrez les nombreuses manières d’arriver à vos fins
La majorité des symboles que nous utilisons dans nos conversations usuelles sont disponibles sur nos ordinateurs. Tout le monde ne sait pas comment reproduire ces symboles, mais il existe de nombreux raccourcis réalisables avec le clavier.
Je vous propose donc de découvrir les meilleurs raccourcis pour réaliser une flèche facilement et rapidement.
ALT+23 : ? (double flèche verticale)
ALT+24 : ? (flèche vers le haut)
ALT+25 : ? (flèche vers le bas)
ALT+26 : ? (flèche vers la droite)
ALT+27 : ? (flèche vers la gauche)
ALT+29 : ? (double flèche horizontale)
ALT+16 : ? (grosse flèche vers la droite)
ALT+17 : ? (grosse flèche vers la gauche)
ALT+30 : ? (grosse flèche vers le haut)
ALT+31 : ? (grosse flèche vers le bas)
Comment faire une flèche sur un clavier MAC ?
Je viens de vous expliquer comment faire une flèche avec un clavier. Sauf que cela ne vous concerne que si et seulement si, vous avez un clavier Microsoft. Si vous faites parti de la catégorie de personnes, adepte de la célèbre marque Apple, les raccourcis Alt que je vous ai énoncés, ne vont pas fonctionner.
Pour faire une flèche sous un Mac, vous avez 2 solutions devant vous :
- utiliser un raccourci clavier
- utiliser le visualiseur de caractères
Voyons ces 2 méthodes, de manière plus précise. En ce qui concerne le raccourci clavier, vous devrez appuyer sur 3 touches en même temps, à savoir : Control + Command + Barre d’espace. En faisant cette action, une fenêtre va automatiquement s’ouvrir. Vous aurez accès à de nombreux symboles, dont les émoticônes. Pour insérer une flèche dans votre texte, vous serez obligé de vous rendre dans le dernier onglet, appelé “symboles techniques”. Il apparait sous l’aspect de ce symbole ⌘. Auparavant c’était l’image de la marque, à savoir la fameuse Pomme. Il ne vous restera plus qu’à cliquer sur la flèche de votre choix.
Passons maintenant au visualiseur de caractères. Il n’apparait pas automatiquement. Si vous voulez avoir accès aux caractères spéciaux et notamment faire une flèche facilement sur MAC, vous pouvez faire en sorte de l’ajouter en haut de votre écran. Pour les vieux macs, le symbole d’un carré avec un astérisque à l’intérieur s’affichera et dedans vous aurez les flèches simples et doubles, ainsi que dans plusieurs directions. Pour réussir à l’installer, je vais vous guider, pas à pas. Premièrement, cliquez en haut à gauche de votre écran, sur le symbole de la pomme. Sélectionner “préférences système”, puis “Langue et texte”. Une fenêtre va alors apparaitre. Dirigez-vous dans le dernier onglet, à savoir “ Méthodes de saisie” et cochez cette fois “Visualiseur de caractères”. Vérifiez également en bas à droite de cette fenêtre, que “Afficher le menu Saisie dans la barre de Menu” soit bien sélectionné. Si ce n’est pas le cas, cliquez dessus car sinon vous ne pourrez pas avoir le raccourci en haut de l’écran de votre ordinateur. Et voilà, le raccourci est en place, en cliquant dessus, et dans “Afficher le visualiseur de caractères”.
Pour un ordinateur Apple nouvelle génération, c’est un peu différent. La marque a simplifié les choses. Vous devez toujours cliquer sur la “Pomme” et “Préférences Système”. Rendez-vous maintenant sur l’icône “Clavier”. Vérifiez que “Afficher les visualiseurs de clavier et D’émoji dans la barre des menus” est bien coché. Vous aurez ainsi le raccourci en haut de votre ordinateur dans le symbole du drapeau tricolore et “Afficher les Emojis et symboles”. De base, cela doit être automatiquement activé.
Quels autres symboles utiliser sous Mac ?
Les flèches sont notamment très utiles pour donner une direction de lecture dans un document, mais ce ne sont pas les seuls symboles à avoir de l’importance. Dans le monde professionnel, vous pouvez également avoir recours à des symboles mathématiques, dont les plus connus sont +, −, ×, ÷, <, >. Il y en a bien entendu d’autres plus complexes. Les symboles en forme de lettres peuvent aussi vous servir dans certains domaines, comme le µ ou le Ω. C’est aussi le cas des devises : $, €, ¥.
Suivant la langue dans laquelle vous vous exprimez, certaines ponctuation typiques sont parfois nécessaires, comme en espagnol avec ¡, ¿ qui se mettent en bout de phrase à l’opposé des notres ? et !.
Bref, comme vous le voyez en naviguant dans les différents onglets, vous aurez accès à tout ce dont vous avez besoin. Une dernière chose, si vous en utilisez certains très fréquemment, pour gagner du temps, vous pouvez les ajouter à vos favoris.
Si vous recherchez davantage d’informations ou souhaitez explorer d’autres options pour le paiement différé, je vous invite à consulter ce site : https://mimiche-world.eu/